PhD course
High throughput sequencing of non-model organisms
Course material for bioinformatics data analysis
Alexander Jueterbock
Martin Jakt
Unix tools for bioinformatics
Materials
Download PDF
Next Generation Sequencing (NGS) data often require big memory. You simply can’t open and work with them in a Word processor or Excel table - even the attempt to open a big fasta file in a text editor can freeze your computer. At first, you might feel uncomfortable with the command line but it is a very efficient and powerful tool. Moreover, many programs to analyze NGS data are based on the command line and to run them, you need to know the basic syntax. This tutorial gets you familiar with some of the most basic command line tools and shows you how they allow you to transfer files and how to extract information from big files fast and easily. All tools and programs are open source - so you will have free access to them also at your home institution or on your private computer.
Remote connection
To connect remotely to one of our computers, you will get:
- A password (e.g. PWD213)
- A username (e.g. user)
- An IP address (e.g. 127.0.0.1)
On ‘Mac’ and ‘Linux’ computers, the ssh (Secure Shell) tool is
generally installed by default. To connect to a remote server, thus,
just open the command line/terminal and type:
ssh user@host
Replace ‘user’ and the IP address ‘host’ with your own username and the IP address of one of our remote computers.
- Computer 1: 158.39.60.180
- Computer 2: 158.39.31.63
If this is the first time you want to access the remote server, you will likely get the following warning
The authenticity of host '127.0.0.1 (127.0.0.1)' can't be established. ECDSA key fingerprint is 38:59:f7:22:e5:85:ec:c3:9c:90:7x:c3:e4:ae:88:18. Are you sure you want to continue connecting (yes/no)?
Just type ‘yes’ and hit enter. You will be asked to enter your password. You will not see the password when you enter it, so just type it blindly and hit enter.
user@127.0.0.1's password:
When you connected successfully, you will see a welcome-text similar to:
Welcome to Ubuntu 14.04.1 LTS (GNU/Linux 3.13.0-35-generic x86_64)
If you don’t only want to use the command line on the remote host, but also want to use the Graphical User Interface to open figures, GUI-based programs or web browsers, you should add the -X option to your command, like:
ssh -X user@host
If you use PUTTY on Windows you need to install Xming (http://www.straightrunning.com/XmingNotes/) and follow the guidelines on http://www.geo.mtu.edu/geoschem/docs/putty_install.html).
To open applications with a graphical user interface remotely on a MAC, you need to install XQuartz.
Basic orientation in the command line
The command line appears as a window/terminal similar to Fig. 1:
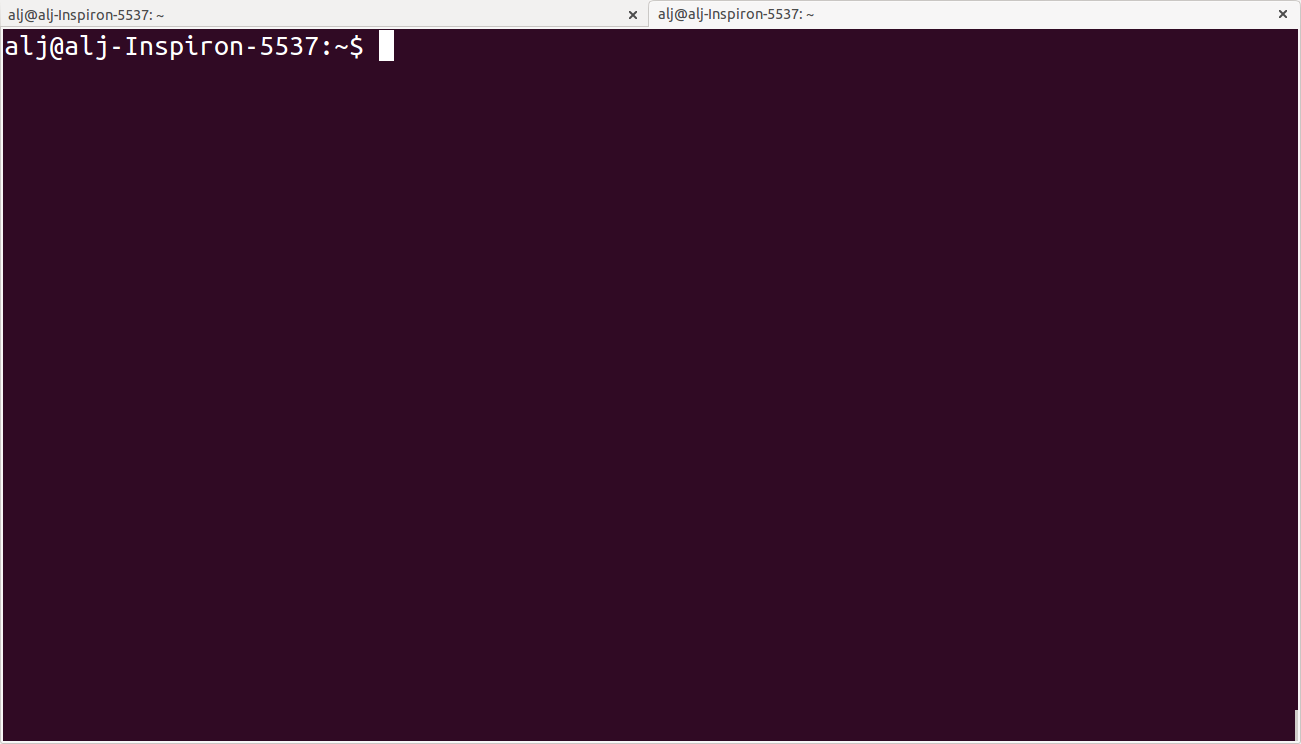
Figure 1: Command line window
The first line starts with your user name, followed by an @ and then
the name of the computer you are working on. The line ends with a
$ - after this sign you can enter your commands.
The Unix cheat sheet (see at the end of this file) provides an
overview of the core commands to navigate and operate in the Unix
command line. Most commands allow you to adjust their behaviour with a
variety of so-called arguments or flags. Most of the commands, for
example, display help information if you use them with the --help
flag.
For example, if you type ls --help, you’ll get an overview of the
common usage of the command ls and of the flags that can change the
behaviour of this command. The --help option doesn’t provide much
help for the ssh command. In such cases you can try the man
command. It opens a manual page of the specified tool. For example,
try man ssh. If you want to leave the manual page, just hit q.
Before we will work on some sequencing data, let’s have a look
at the commands that allow you to change directories and how to get an
overview of files that were saved in these directories.
Directory navigation
Navigating through your directories is a big hurdle if you are new to the command line and are used to ‘clicking’ you way in and out of folders. To understand how to move in and out of folders (directories on Unix/Linux) and to look at the content of folders is an essential step to analyse your data on the command line.
Conventional directory layout
On a UNIX system, everything is a file; if something is not a file, it is a process.
This is a simplification but it is mostly true. A directory on a Unix system is just a file that contains names of other files. Also programs, images and documents are all files. These files are hierarchically ordered in a conventional tree-like structure (see Fig. 2)
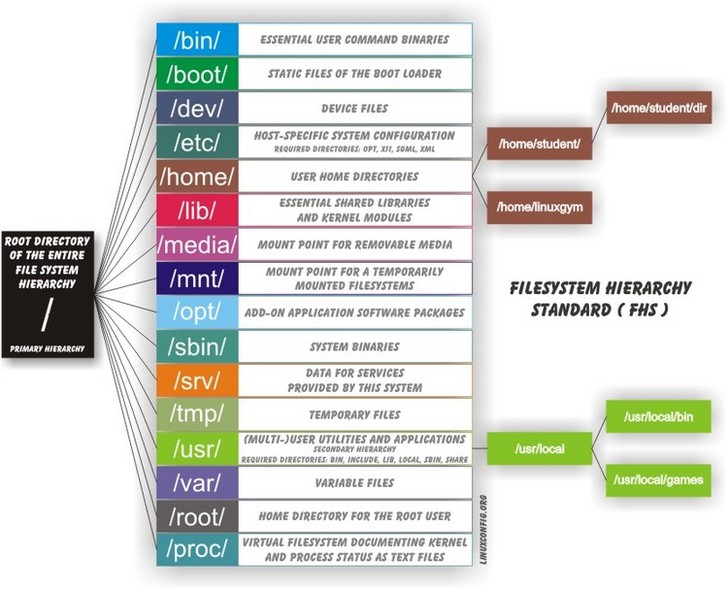
Figure 2: Conventional file tree structure on a UNIX system from linuxconfig.org
The root (represented as /) is the top-most level of this hierarchy.
When you connect to a Unix computer, you are automatically located in
your user home directory (/home/username/) and this is the only one
you have write access rights to in this course. Many of the programs and
scripts that you will use in ths tutorial are located in the /usr/
directory, generally in /usr/local/bin/.
Applications that are located in /usr/local/bin/ can be run by any
user because this directory is automatically specified in the so-called
PATH variable of every user. The PATH vairable is simply a
variable that specifies the directories where executable programs are
located. You will meet this PATH variable when you learn more about
running programs.
Moving in and out of directories with cd
cd stands for ‘change directory’. with this command you can navigate
in and out of your directories. To see what your present working
directory is, simply type pwd (for ‘present working directory’) and
hit enter
pwd
The response in my case is:
/home/alj/
When you want to ‘move’ to a different directory, the TAB key comes in
handy as it auto-completes the possible sub-directories you can ‘move’
to. For example, when you type cd and hit the TAB key twice, you get an
overview of all possible sub-directories. For example,
cd
.adobe/
Adobe/
.cabal/
.cache/
.compiz/
.config/
--More--
Hit ENTER to see more sub-directories in your shell or ‘n’ to leave the list of sub-directories.
If you know that your target sub-directory starts with the letters
‘Do’, you can type these after the cd command and then hit TAB twice
(once is enough if there is only one sub-directory that starts with the
letters ‘Do’):
cd Do
Documents/ Downloads/
I, for example, have two directories starting with ‘Do’, Documents
and Downloads. So, TAB completion helps when moving into
sub-directories, but how to get out of them again? With
cd ..
you move one level up in your hierarchical directory structure. If you want to go to your home directory from wherever you are, use
cd ~
or just
cd
Tip
If there are empty spaces in your filepath, you need to precede them
with a backslash (\) in order to navigate to them, like in
/home/my\ directory/
or use quotation marks
cd "/home/my directory"
What is saved in the current directory?
Once you navigated with cd to your target directory and you want to
look at the files and sub-directories that are located in it, you can
use the command ls and hit enter. The tool ls comes with many
options that refine the way that the results are shown; you get an
overview of these options with:
ls --help
The combination of options that I use most frequently are
ls -lhcrta
The option
-lprovides additional information to the file or folder name- file permissions
- user and group owners of the file
- size
- date of modification
-hprints the file sizes in human readable format, like 100K instead of 102400-csort by last modification of file status information-rreverse order while sorting (so that the newest files are the last that are printed)-tsort by modification time, newest first-aprints also the hidden files (starting with a dot ‘.’).
Have a look at the directory structure
The command line tool tree prints the hierarchical structure of your
files and directories (recursing into all sub-directories) to the screen.
To discriminate files from folders via colors, use the -C option
tree -C
To show only directories, use the -d option
tree -d
Try also the following command:
tree -sh
Here,
-sprovides the file and directory sizes-hprints the sizes in a human readable format
Tip
Besides the TAB-key, that allows for auto-completion of commands or filenames, the UP- and DOWN-arrow keys on your keyboard can safe you some time. These buttons allow you to navigate through the history of command that you have entered in the command line. Try it out.
Create, move and remove files and directories
New directories can be created with
mkdir directoryname
Here, directory is the name of the directory you want to create.
To create a new empty file, use the command touch:
touch filename
You can move or rename files with the command mv. For example:
mv file1 file2 mv file1 ../file1
The first command renames file1 to file2. The second command moves file1 one folder up.
If you don’t want to move but copy a file, use the command cp.
cp file1 file2
Instead of renaming file1 to file2, as the mv command does, the cp
command keeps file1 and creates a new file2 with the same content.
The most dangerous command that you learn to day is rm, which stands
for remove. If you remove a file with this command, it is gone and you
can not retrieve it. But if this is what you want, you can remove, for
example, file2 that we created above with the following command:
rm file2
To remove an entire directory, use rm with the -r flag, like:
rm -r directoryname
Tip
To get an overview of all the commands that you have used before, just type
history
and hit ENTER.
Data transfer between computers
Before you can work on a remote server with your own data, you first
need to know how to transfer them. One of the best
platform-independent GUI programs that allows you to up- and download
files is FileZilla (Download and Documentation:
https://filezilla-project.org/). In the following lines I want to
introduce the command line tools rsync and sftp/lftp, that allow
you to transfer and synchronize files.
rsync
rsync stands for “remote sync”. This powerful tool has plenty of
options. Here is the most basic syntax to transfer files from a
source (SRC) location to a destination (DEST) with rsync. (Text
in square brackets denotes optional arguments, in this case optional
options!)
rsync [OPTIONS] SRC DEST
SRC and DEST can either be files or folders. For example, to transfer the file ‘file.txt’ from your local home folder to a remote server, you can type:
rsync --progress /home/user/directory/file.txt user@host://home/user/
Here, you need to change /home/user/directory/ to your own filepath and
file.txt to your own filename. In ‘user@host’, user
represents your username on the remote server and host the IP
address of the remote server. The --progress option will indicate
the progress of the file transfer - which is useful when transferring
big files.
If you want to transfer files from the remote server to your local computer, just swap the source and destination path specifications:
rsync --progress user@host://home/user/file.txt /home/user/directory/
If you want to transfer all files that are located in your local
folder /home/user/directory/, you can use the following command
rsync -avz --progress /home/user/directory/ user@host://home/user/
Here,
-avwill transfer the files in ‘archive mode’ (which combines several options, including recursing into directories)-zwill compress the files durig the transfer
Note the trailing slash after the source directory:
/home/user/directory/. If you do not use this trailing slash, like
/home/user/directory, then rsync will create a folder with the
name directory at the destination and copy all files from the source
folder into it.
Ok, that’s all we need to know to get the sequencing data from last week to the remote computer. As we need the data in the following tutorials, it is best if you upload them now.
sftp/lftp
rsync is a wonderful tool, but its power makes it complex and it can be
difficult to remember how to do even simple things (try man rsync if
you don’t believe me!). When using rsync you also need to know and
remember where the files and directories that you wish to synchronise
are located. My preference is for using
the programs similar to the old ftp command line client (which even Windows has).
This provides an
environment very similar to the normal Unix shell, where you change
directory using cd, list the files using ls, find out where you are
using pwd and so on. However, the ftp protocol is inherently insecure;
it may not matter that the data is transmitted without encryption, but
you should be concerned about sending your password in plain text
across the ethernet. Not good. Hence, these days we use the sftp (secure
file transfer protocol) instead. On Mac and Unix systems you will
essentially always have the sftp command line client installed. On
Windows, well, you can use Putty or other third party tools. On Linux
systems you may also have the lftp command line client installed. Its
usage is almost identical to the usual sftp and ftp clients but it comes
with extended functionality that allows you for example to mirror (i.e.
synchronise directories) between the remote and local computers.
To use the sftp program, simply type:
sftp hostname
into your terminal. The hostname may need to be specified as the IP address (a load of numbers) or can be a simple name depending on your setup. After the connection is made you will be asked for your password. The sftp program assumes that you will be using the same username as you are using on the local computer. If this is not the case you can specify your username by:
sftp username@hostname
After having successfully logged in to the remote computer you can move
around the directories as if you were logged in over a shell session
(i.e. using ls, cd and so on). If you wish to change the directory
on the local machine, simply use the lcd command. You can also run
commands in your local shell by prefixing these with an !, eg. !ls or
!pwd. You can create directories on the remote computer with mkdir,
and on the local machine with !mkdir. To transfer files from the
remote to the local computer use get fname. You can use globbing (*)
to expand the file set, eg. get *.fa for all files ending in ‘.fa’.
(For this you may need to use mget *.fa on some implementations, this
used to be true on the old ftp command line client). Similarly you can
upload files using put.
As mentioned lftp is almost identical in its operation. However, when starting the program you need to specify that you wish to use the sftp protocol as it defaults to the standard ftp protocol (with an anonymous user). Hence use something like:
lftp sftp://username@hostname
lftp also allows you to mirror whole directory structures using the
mirror command which can save you a lot of time. Finally, when I
started using lftp, the standard ftp and sftp clients did not provide
tab completion, and this was a big advantage of lftp at that time. These
days most if not all of the clients provide this functionality, so it is
not quite as big a deal as it was in the long past.
Tip
If you want to transfer in one go, all files that have some common
characteristic in their name you can use the asterisk *, which
stands for ‘any character’. The * is one of the most commonly used
wildcard symbols that stands for a continuous string of characters. To
specify a set of filenames with wildcard characters is also referred
to as globbing.
For example, if you want to transfer all fasta files at once, you can use
rsync -avz --progress /home/user/directory/*fasta user@host://home/user/
This means that any characters can precede the fasta file ending
If you want to transfer all files that belong to a certain population and are, for example, marked with ‘Pop1’ in the file name, you can use:
rsync -avz --progress /home/user/directory/*Pop1* user@host://home/user/
This means that any characters can precede or follow the Pop1
character in the file name.
Running programs (and the PATH variable)
When using the shell you normally run a program by simply typing the
program name and any required arguments. But how does the shell know
what program to run and where to find it? On a typical Unix / Linux
system executable files (i.e. programs) can be found in a range of
standard locations (eg. /bin/, /sbin/, /usr/bin/, ~/bin/) as well as
anywhere a user puts them. Normally when you run a program by simply
typing its name, the shell will look for an executable file of that name
in a list of directories specified by the $PATH environment variable.
The first matching program is then run.
The user can also directly specify the location (path) of the
executable; this is necessary if the program you wish to run is not
present in any directory specified by the $PATH variable, or if
multiple programs of the same name are present and you want to run one
of the later matches:
/usr/local/bin/pg_ctl start
to start a version of the Postgresql database installed in /usr/local/bin specifically.
You can also specify a path that is relative to your current location.
If for example your current working directory is
~/Documents/testPrograms/ and you wish to run a locally installed
version of gcc (gnu C compiler) found in ~/bin/:
../../bin/gcc -o test main.c
(Remembering that ../ takes you up one level in the directory
structure). To do the same you could also make sure that the $PATH
contains ~/bin before other potential locations of gcc.
To check the current value of your $PATH, simply use the echo command:
echo $PATH
To learn how to extend your own PATH variable have a look in the hidden .basrc or .bashprofile file in your home directory. It usually gives a few examples. Failing that have a look at Google.
Finally if you’ve written a small script or installed a program in your
current working directory you can run that by typing ./scriptname. There
is nothing special about that, it is merely how you represent the
relative path to your current working directory.
Retrieving basic information from common NGS files
Now that we know how the commandline works, how we can change directories and transfer files, it’s time to look at NGS data output and to learn how to open and summarize information from such files - like, for example, the number of sequences in a fasta file.
The folder PracticeFiles contains the following files:
- HTS.fasta and HTS2.fasta, fasta files with sequence identifiers and sequences
- HTS.fastq, a file with sequences and associated base qualities
- HTS.sam, an alignment file
Uncover the content of a file and search for patterns
The tool less can be used to display the content of text files one
line or page after the other. Since it doesn’t read the entire content
of a file at once, it is very useful for looking into large files.
Let’s have a look at a fastq file with the command:
less Fastqfile.fastq
Once you have opened a fasta file, for example, with less …
less Fastqfile.fasta
… you can search for patterns, like the nucleotide sequence ‘GCTC’, with /, like
/GCTC
hitting n repeats this search on the remainder of the file.
To show only those lines in the file that match the nucleotide
sequence ‘GCTC’, type this sequence after the & sign:
&GCTC
To go to the last line of the file, just type G, to go to the first
line, type g. To close the file again, hit q.
The less command has more options than this. You get an overview of
these with the --help flag:
less --help
The head command, followed by the name of a text file, prints by
default the first 10 lines/rows of the file to the terminal. The -n
option allows to determine the number of rows that shall be
printed. For example, to extract the first sequence-id along with the
nucleotide sequence from HTS.fasta, you can select the first two lines
with:
head -n 2 HTS.fasta
When the line number K is preceded with -, then all but the last K
lines are printed. For example, the command to print all but the last
ten lines from a HTS.fasta is:
head -n -10 HTS.fasta
The tail command, in contrast, prints by default the last 10 lines
of a file to the terminal. Also here you can select the number of
lines with the -n option. When the line number K is preceded by a
+, then all but the first K lines are printed. For example, to
exclude the first two lines from HTS.fasta
tail -n +2 HTS.fasta
To extract specific lines from a file, the tool sed can help you. To
print all lines between line 234 and 236 from HTS.fasta, for example, use:
sed -n '234,236p'
Counting words, lines, and characters with ‘wc’ and searching for patterns with ‘grep’
If you want to get a rapid overview of the number of lines in a file,
the wc command is the right tool. In output-files where
every line represents a sequence, for example, wc -l is all you need to count the
number of sequences.
wc -l File.txt
The -l option specifies that you want to count the number of
lines. The -m and -w options further allow you to count the number
of characters or words.
To count the number of sequences in a fasta file, you have to limit the lines that are counted to those starting with a “>” sign because “>” precedes every sequence identifier:
>SEQ1_ID GGATTCATAGAAACCATAGATACATAGATACATAGATTAGGGACAGATAATAG >SEQ2_ID GATTTGGGGTTCAAATTAGTATCGATCAAATAGTAAATCCATTTGTTCAACTC >SEQ3_ID AGATACAGAGAGACAAGACATAGACAGATAACAGAATAGAGATAGAGGAGAGG
grep allows you to extract lines that contain specific
characters, like “>”.
If you type
grep ">" HTS.fasta
All lines in HTS.fasta that contain the “>” character are printed to
the screen. You can stop the flow of output by pressing Ctrl+C. If you
don’t want to write these lines to the screen but want to count them,
the | symbol provides a ‘pipe’ to pass the output from the grep
command to the wc command. So, to count the number of
sequences in HTS.fasta, you can use the following command:
grep ">" HTS.fasta | wc -l
Here a recap on what the commands mean: grep is used to search for
> signs in the fasta file. All sequence-id’s start with this
character. Instead of printing all these lines to the terminal, we
re-direct it to the wc command with the pipe symbol |. Using the
-l option, wc counts all the lines. Here, wc doesn’t need an
input file.
Your turn. What command would you use to count the number of sequences in a fastq file?
If you are in doubt what quality encoding your fastq file has, grep
can help you. Have a look at Fig. 3. If you find one of the ASCII
characters 33 (character’!’) to 58 (character ‘:’), you can be sure
that the quality encoding is Phred+33.
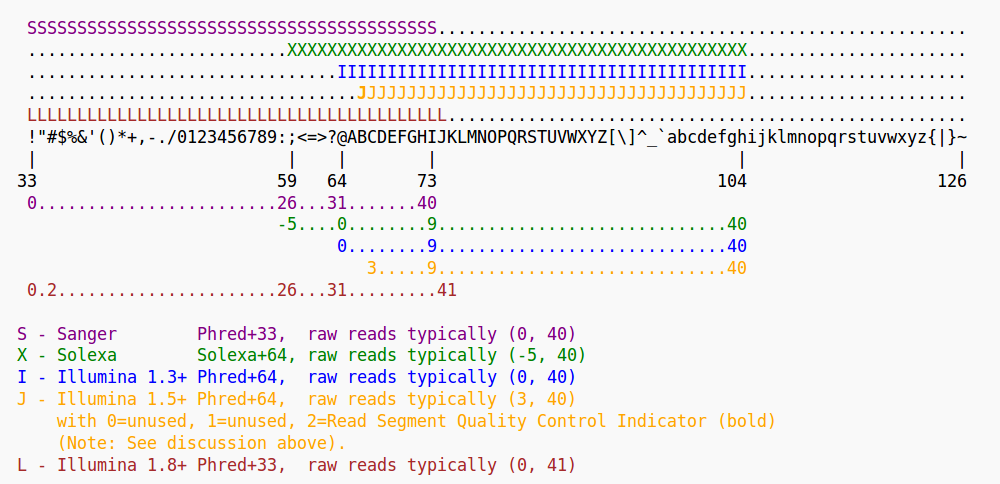
Figure 3: Quality score encodings
So, try if you find one of the Phred+33-specific quality characters in HTS.fastq. For example:
grep "!" HTS.fastq | wc -l
grep also allows you to search for the sequence of a specific
gene-id and identify the line of the hit in a fasta file, if you use
it with the -n flag. For example, if you want to know which line
in the HTS.fasta file holds the sequence with the gene-id
‘gi|612475216|gb|AZHG01011862.1|’, you can use:
grep -n "gi|612475216|gb|AZHG01011862.1|" HTS.fasta
It is line 23724.
INFO on regular expressions
grep stands for global regular expression printer and is a
command-line utility for searching plain-text data for lines matching
a regular expression. With regular expressions you can match strings
that are not identical but follow a specified pattern. We won’t
go into further detail here, but you can read more about regular
expressions in A Tao of Regular Expressions and you can find a
short introduction in the Perl section below. Also, here you will find
a cheat sheet with essential regular expressions.
Combine the content of files with ‘cat’ and ‘>’
The most common use of the cat command is to redirect the contents of
text files to other files or commands.
The following command, for example prints the content of HTS.fasta to the screen
cat HTS.fasta
With the > and >> operators, you can print the content of files
not to the screen but to other files. This allows to rapidly combine
two files, even huge ones. For example, in the following command
HTS.fasta and HTS2.fasta are combined to
COMBINED.fasta.
cat HTS.fasta > COMBINED.fasta cat HTS2.fasta >> COMBINED.fasta
The > operator redirects the output of the cat HTS.fasta
command (the content of HTS.fasta) to COMBINED.fasta. The
>> operator adds the output of the cat HTS2.fasta command to
the COMBINED.fasta. If we would use the > operator instead of
the >> operator in the second line, the content of
COMBINED.fasta file would be overwritten, not appended. So, the >
operator (over) writes content to a specified file while the >>
operator appends content to a specified file. If you use the >>
operator, the specified file needs to exist already.
Counting filtered reads in SAM files with ‘awk’
Later in the course we will encounter specific programs that can filter
SAM and VCF files. Here, I want to show you that we can also use basic
command line tools to filter such files. The command line tool awk
can extract single columns or apply a filter on column values in
any file that is organized in columns - as SAM and VCF files
are. The -F option allows you to specify if your columns are
delimited by commas, spaces, tabs or any other character.
We learned this morning that SAM files (alignment files) are
tab-delimited (\t and always contain the mapping quality in the
fifth column ($5). Thus, to count mappings in a SAM file that
have qualities > 20, we first strip off the header lines
containing the @ character with grep:
grep -v "^@" HTS.sam
Here, the -v option inverts our search (all lines including @ at
the beginning of the line - specified by the ^ sign - are excluded).
The above command would print all non-header lines to the
screen. Instead, we want to pipe the output of this command to awk,
in order to extract only those reads with a mapping quality >20 and
then pipe this output to wc to count the lines:
grep -v "^@" HTS.sam | awk -F "\t" '$5 > 20 {print $0}' | wc -l
Here, $0 refers to the entire row, while $5 refers to column 5 of
that row. -F just specifies the field separator, and
\t sets it to the TAB character. Since we pipe (using |) the output of grep to
awk, and then the ouput of awk to wc the lines are not printed to screen but directly
counted with the wc command. Only the output of wc gets printed to the screen.
Bonus section on PERL
Perl is a useful programming language whose principles can be learnt within a short period of time allowing researchers not familiar with programming to quickly become able to automate a variety of processes. Although not an official acronym, Perl is often referred to as standing for, ‘Practical Extraction and Reporting Language’; and this is pretty much what Perl makes easy.
Perl has been used extensively within the field of Bioinformatics (see Bioperl, http://www.bioperl.org/) though recently it has been overshadowed to some extent by the use of R for statistical analyses of data. However, Perl remains widely used and several of the tools you will use in this course have been written in Perl. R is incredibly useful when you have regular data structures that can be expressed as arrays or matrices; however it is unsuitable for describing irregular types of data (eg. structures of genes, etc.) where it may be necessary to iterate through the elements of a data set. Compared to R, Perl is a much more general programming language that can be applied to a much wider set of problems.
The motto of Perl is, ‘There is more than one way to do it’. And in Perl this is very true; the same logic can be expressed in a number of different ways and masters of Perl will sometimes delight in their ability to fit a very large amount of functionality into a small amount of code. This is kind of neat, but can lead to code that is difficult to understand and should not be encouraged for code that will actually be used. The flexibility of Perl also means that it can be difficult to read other people’s code as they may use a very different style of coding to ones own. Perl can also be quite a dangerous language and it is often said that it gives the user more than enough rope to hang themselves with.
Variables in Perl
In order to handle information within a program we assign values to variables and then manipulate these according to the flow of the program. Perl provides three different types of variables:
- Scalar variables: these take a single value (usually a number or some text)
and are denoted by a
$prefix, eg.$var. - Arrays: these contain an ordered series of values that are accessed by their
position. Arrays are denoted by an
@prefix, eg.@array. Individual values are accessed as scalars, using square brackets to indicate the position, eg.$array[3]accesses the fourth element of@array(the fourth rather than the third as we count from 0). - Hashes (or associative arrays): these hold key-value pairs and are
denoted by the
%prefix, eg.%hash. Individual elements are again accessed as scalars, but this time using curly brackets, eg.$hash{key}. The key value can be anything that can be assigned to a scalar (numbers, text, and references).
Assigning variables
The values of variables can be assigned directly in the program’s source code, but are more frequently assigned through the command line arguments (see below) or by the program reading input (data or configuration) files (see lower section). Scalars are the simplest:
$var1='hello'; $var2="world"; $var3=3.14;
Strings (i.e. text elements) can be assigned using either single ’ or
double " quotes. The use of double quotes expands variables within the
quoted text such that:
$var4="goodbye $var1";
will assign the text “goodbye world” to the variable $var4.
In contrast:
$var4='goodbye $var1';
will assign the text ‘goodbye $var1’ to $var4 (without the quotation
marks!).
Double quotes also allow escape codes such as \n \t to be interpreted
as newline and tab characters respectively.
Arrays can be assigned in a number of ways, occassionally directly in the code:
@ar1 = (1, 2, "three");
An empty array can also be created and then extended by adding elements.
This can be done by either using the push function or by using
subscripts beyond the range of the array:
## text following a # character are treated as comments @ar1 = (); ## creates an empty array of length 0 push @ar1, "hello"; ##extends this array to have a length of 1 $ar1[2] = "three"; ## the array now has a length of three, but an undefined value in the second position ## $ar1[1]
In most cases, elements of an array will be assigned to values found in input files containing the data to be analysed, rather than being defined directly in the code as above.
Hashes (associative arrays) that store key value pairs are defined in a similar way to arrays. Again the actual values are usually obtained from input files, but can also be defined in the code.
%kv1 = (); ## this creates an empty hash structure. It is actually not necessary to ## declare it, but one can directly assign elements of the hash: $kv1{1} = "one"; $kv1{2} = "two"; $kv1{'three'} = 3; ## this hash could also have been created in a single line : %kv1 = (1 => "one", 2 => "two", 'three' => 3); ## to access the elements of an associative array we obtain ## the keys of the hash using the keys command. @keys = keys %kv1; ## print the first value associated with the first key: print "$keys[0] $kv1{$keys[0]}\n"; ## the \n simply defines a newline character
Scalars, arrays and associative arrays can be combined to create arbitrarily complex data structures. Hence you can have hashes of arrays and arrays of hashes and so on. To fully use more complicated data structures requires an understanding of the reference. A reference is a value that points to another piece of data by providing the memory address of that data. For example, an array of hashes is encoded as an array of references to hashes. To obtain the value of data referred to by a reference it the reference must be dereferenced. Perl has a number of different ways in which this can be done, but these will not be explained in depth here as it can get a bit messy.
Semicolons: you may have noticed that in the above examples almost every line ends with a semicolon. In Perl (and in many other languages), the semicolon is used to denote the end of statements. This means that single statements can be spread across several lines and that a single line can contain a number of statements. This can greatly aid the readability of the code.
Data types
In the above examples we assigned values to variables without caring about what kind of data we used. For example consider the following:
$var1 = "one"; $var2 = 2; $var3 = $var1 + $var2; ## !!??!!
Here we have assigned the value of $var1 to a piece of text (which we
will refer to as a string from here on) whereas $var2 has been
assigned a numeric value. Perl is a dynamically typed language; that
means that you do not have to explicitly define what type of value a
variable contains. This is convenient when writing a script (essentially
a small program), but this does make it easier to make mistakes in more
complicated situations. In the above example, the third line doesn’t
make sense, and will generate an error. In this case it is obvious from
the code, but in most real world situations the values will be read in
from an external file produced by some other program or person in which
case finding the reason for the problem may not be so simple.
Perl essentially has three data types, strings, numeric values and references. References are necessary for making more complex data structures and to allow variable values to be modified by functions. As mentioned above though, references will not be covered in much depth as they are more suitable for a more advanced course. The string and numerical data types are fairly straightforward, though there are a few potential problems (common to essentially all computer programming):
- Numeric values do not have infinite precision. For example (1/3) is not equal to (0.1/0.3).
- Numeric values can not be arbitrarily large. On my machine the maximum value Perl can handle is somewhere between 1e308 and 1e309. That’s a pretty large number which you might not think that you will ever need. However, it is smaller than the factorial of 171, and this is something you may run across in statistical equations.
- Mathematical operations can result in illegal numbers, eg. 1/0. If your program carries out any calcuations you need to be aware of this and how Perl handles the resulting values.
- Text is actually not that simple. From the beginning, the end of lines has been encoded differently in Windows (i.e. DOS), MacOS and Unix. In Unix an end of line is encoded with a newline character, on Windows, a newline character followed by a carriage return, and on MacOS it might be just a carriage return (to be honest I forget). This can cause trouble as text files are usually written and read line by line (i.e. new lines indicate a new section of data). The simplest way of avoid any trouble is simply never to use Macs or Windows machines, but that can be difficult at times.
- These days text encoding is rather complicated, as it has been expanded to cater to a range of languages and character sets (eg. Arabic, Chinese, Japanese, Thai, etc..). This is not straightforward and several conflicting encodings have been developed. For bioinformatics you usually do not have to care; but you have to be aware of potential problems when handling text that contains unstructured descriptive data. Such text may contain names, or places written in glyphs that require Unicode encoding. Such descriptions may even contain characters that look like normal roman letters, but which have been encoded differently. Google, ‘halfwidth fullwidth characters’ to confuse yourself.
- Sorting. Numbers and strings are obviously sorted
differently. Consider that
(12 > 8), but('12' < '8'). In the latter case we are comparing strings through a lexicographic comparison where the first character is the most significant for the sort. Since 8 is larger than 1, “8” is also larger than “12”. In Perl sorting is lexicographic by default, and a numeric sort has to be explicitly specified. This is sometimes problematic when a mix of numerical and character based identifiers are used and the reason that you often see the following chromosome ordering: 1,10,11,12,…,19,20,21,3,4,5,…,9,X,Y.
Program flow: loops and conditionals
We use computer programs to automate repeated processes; that is to carry out the same or similar operations on a large number of data points. This is (usually) done by iterating over a collection of data until some condition is met. That condition is often simply that we have no more pieces of data to look at, but the condition can also be that a solution to some problem has been found, or anything that you can think of. This process is referred to as looping.
Similarly programs need to be able to handle the data differently depending on what it is. This is handled by conditional statements. Conditional statements are also used in lots of other cases including to control loops. Consider the following statement that checks for the equality of two variables.
## $a and $b are two variables whose values are specified somewhere else in the program. if($a == $b){ ## then do something. For example increase the value of $b $b = $b + 1; }
There are a few things to mention here. The first is the use of the ==
operator. This tests for numerical equality. It is very important not to
confuse this with the = operator which assigns values. Comparison
operators can be thought of as returning a TRUE or a FALSE value. If a
TRUE value is obtained then the conditional statement is carried out,
and if FALSE not. Perl doesn’t actually have explicit TRUE and FALSE
values, but any non-0 value is considered as TRUE and a value of 0 is
considered as FALSE. To confuse things the use of the assignment
operator returns the value that was assigned and this can cause some
rather specific problems. Consider:
$a = ($b = 10); ## $a is now assigned to the value of 10 ## this conditional statement will always evaluate to TRUE if( $a = 25 ){ ## this will always be executed } ## but this will never evaluate to TRUE if($a = 0){ ## this part of the program will never be reached }
The second thing to mention is the use of the curly brackets ({and}). In
Perl (and quite a few other programming languages) these are used to
break the code up into blocks of code that can be conditionally executed
(or looped over, which is kind of conditional). In Perl, blocks of code
can have their own scope by using the my keyword. This means that a
variable which is defined within a block of code is not visible outside
of that block of code. This is very useful for more complicated programs
where it is easy to accidentally use the same variable names to represent
different properties.
Consider the following snippet:
## We start in the global scope. Variables defined here will be visible and modifiable ## anywhere within the main body of the code (though not in external functions). $a = 10; { $a = 20; } print "a is $a \n"; ## will print 20. However if we do: { my $a = 30; ## $a will be equal to 30 only within this block of code } print "a is now $a \n"; ## does not print 30, as we $a was declared using the ## my keyword.
It is good practice to use my and the related our keyword throughout
the code as it will make it easier to catch a range of different types
of errors. This can be enforced by use strict;. Google for more!
Looping can be used if, for example you have an array of values that you wish to obtain the mean value of. To do this we wish to find the sum of the values and divide by the length of the array. As always in Perl there are a number of ways in which this can be done:
## @ar is an array of values specified somewhere else in the program. ## ++ is an increment operator that increases the value of its operand ## by one each time it is called. ## += is an increment operator that increases the value of its left operand ## by the value of its right operand. ## to loop through the values we can use a classic for loop: $sum = 0; for( $i=0; $i < @ar; $i++){ $sum += $ar[$i]; } $mean = $sum @ar; ## when an array variable is used in an expression it can can evaluate to either the array itself ## or to a scalar value equal to its length. When it's not clear as to whether the scalar or array ## value is indicated, the scalar value can be enforced by the scalar function. ## We can also use a range specified loop and make use of the fact that in Perl ## $#ar will evaluate to the higest index of an array (i.e. the length minus one) for $i(0..$#ar){ $sum += $ar[$i]; } ## we can also use a similar expression; for $v(@ar){ $sum += $v; } ## alternatively we can use a while loop by specifying the index variable outside ## of the loop statement; $i = 0; while($i < @ar){ $sum += $ar[$i]; $i++; }
These are not the only ways in which you can loop through values or data structures, but they probably represent the most common usages.
Reading and writing data
To read or write from a file we use a filehandle. This is just an
identifier associated with the file and the reading or writing process.
To write to a file we usually use the print function. Using print
without specifying a filehandle will lead to the text being printed to
STDOUT. In most cases this means your terminal screen, but STDOUT can
also be piped to other processes as demonstrated previously in this
guide. To open a text file and read a line at a time:
## we wish to read from a file specified by the varialbe $fname open(IN, $fname) || die "unable to open $fname $!\n"; ## here IN becomes specified as the filehandle (This is one of the few cases ## where we use an undecorated string literal as an identifier). ## The second half of the statement uses the '||' operator which simply means 'or'. ## If we are unable to open the file then the program will print out the warning statement ## following die and exit. $! is a magic variable that contains the error string. ## to read all of the lines we can make use of a while loop while(<IN>){ ## this will assign the text of each line to another magical variable, $_ ## we can print this out to STDOUT by calling print; ## without arguments this prints $_ to STDOUT ## normally we would do something useful first by processing the data in the line. ## but more of that later. }
To write to a file we also use open, but modify the filename to indicate that we wish to write to a new file by prefixing the name with a ‘>’ character. If a file of the same name exists it will be overwritten. If we wish to append to an existing file we can use ‘>>’.
## given that we wish to write something to a file specified by the ## $fname variable. open(OUT, ">$fname") || die "unable to open $fname $!\n"; ## write out the multiplication table (1..10) to the file ## first write out some column headers for $i(1..10)\{ print OUT "\t$i"; } print OUT "\n"; for $i(1..10){ print OUT $i; for $j(1..10){ print OUT "\t", $i * $j; } print OUT "\n"; } close OUT;
Regular Expressions
You have already come across regular expressions in this course; they are used by a number of Unix utilities like grep. The Perl implementation of regular expressions is perhaps one of the best and most powerful ones available and a large part of the power of Perl comes through its ability to make use of regular expressions.
As mentioned previously regular expressions are used to identify matches to generalised text patterns in strings. There are a very large number of tutorials on how to use regular expressions in Perl available on the net and we will only provide a very short introduction here.
In Perl, regular expression matching makes use of the =~ operator,
where the left operand contains the text to searched for matches to the
pattern given by the right operand. Some examples:
## The left operand is usually a variable, but for clarity we'll use ## plain strings. ## The regular expression is usually written as follows: ## "some string to be tested" = m/ a regular expression / ## ## the character immediately following the m delimits the regular expression. If you wish to ## include this character within the regular expression it will need to be escaped by placing ## a \ in front of it. For regular pattern matching you do not need to specify the ## m if you are using the forward slash as the delimiter. This is the most common way to write it. ## So to check if an expression looks like the name of a Hox gene we can do: "HoxA3" =~ /hox[a-z][0-9]+/; ## Normal characters are matched directly, characters within square brackets [] represent a character ## class (any character specified will allow a match). In the above example, the regular expression ## will fail to recognise the left operand since the regular expression is case sensitive. To overcome ## this we can do: "HoxA3" =~ /hox[a-z][0-9]+/i; ## we could also specify a character class at each position, but this would be ugly: "HoxA3" =~ /[hH][oO][xX][A-z][0-9]+/; ## which reads as: h OR H followed by o OR O followed by x OR X followed by a single character between A and z ## followed by at least one number. But that is pretty ugly. ## if you wish to use a different delimiter, like the # character you can write it like: "HoxA3" =~ m#hox[a-z][0-9]+#i ## this can be useful when trying to match directory names that contain lots of forward slashes. ## The above expressions on their own do nothing as we do not make use of the returned value ## To actually use a regular expression we make use of conditionals, eg... if("HoxA3" =~ /hox[a-z][0-9]+/i){ ## we have Hox gene, do something here.. } ## to substitute words we can use the s modifier. We may wish to substitute spaces within a ## a string with underscores. $string = "Goodbye cruel World"; $string =~ s/ /_/g; ## here we also make use of the g (global) modifier to replace all instances rather than just the first ## match.
Regular expressions make use of a number of special characters and modifiers to represent textual patterns. The characters represent character classes, followed by a modifier specifying how many matches should be present to give a match. In Perl, the most widely used special characters are:
.The dot. This matches any character.\dA numeric character. Equivalent to specifying [0-9].\sA space.\SNon space characters.\wWord characters (alpha numeric and some others).\bWord boundaries (tabs, spaces, newlines, punctuation).\tTab characters.
A character may be followed by a modifier specifying how many times the character should be present in the text.
+1 or more.*0 or more.?0 or 1.{N}Exactly N times.{n..N}n to N times.
Other modifiers can be used to specify where a match should be present:
^ and $ specify the beginning and end of lines respectively. Note
that ^ inside a character class indicates an inverted character class
(matches characters not present in the class).
Regular expressions can also be used to capture specific subsections of text. A very common example would be to extract a sequence identifier from a fasta file. This can easily be done in Perl.
## $line contains a line from a file. Identifiers begin with the > character. if( $line =~ /^>(\S+)/ ){ $seqId = $1; } ## if brackets are used in the regular expression, the values matching within the brackets ## will be assigned to variables $1 - $9. (Ordered from left to right). If you wish to match ## brackets you will need to escape them with backslashes.
There’s a lot more to regular expressions than this, but this may be enough to get started with.
Various operators
Operators are symbols that denote specific operations; like regular expression matching or regular mathematical operations. We have already come across a few of these, but there are more (and the following list is not complete).
+The addition operator. Returns the sum of the left and right operand.-The subtraction operator.++The auto-increment operator. Increases the value of its single operand by 1. There are in fact two different increment operators; post-increment$v++and pre-increment++$v. The former increments the value after other operations, the latter before. Consider the difference between$i=5; print $i++;and$i=5; print ++$i;.–The auto-decrement operator. Opposite of auto-increment.+=The increment operator. Increases the value of its left operand by the value of its right operand.-=The decrement operator. Opposite of the increment operator.*Multiplication./Division.*=Sets the value of its left operand to the product of the left and right operands. Identical to$left = $left * $right./=As above but for division.**Exponentiation. Returns the value of the left operand to the power of the right operand..String concatenation. Concatenates left and right operands..=Concatenates right operand to left operand.==Numerical equality operator. Returns TRUE if the value of the left and right operands are equal. Causes an error if either operand is not numerical.!=Numerical inequality operator. Returns TRUE if the value of the left and right operands are not equal. Causes an error if either operand is not numerical.eqString equality operator. Returns TRUE if the strings specified by the left and the right hand operators are the same.neString inequality operator. Returns TRUE if the strings specified by left and right hand operators are not the same.>Numerical greater than. Returns true if left operator is larger than the right operator.<Numerical less than. Opposite of above.>=Numerical greater than or equal to.
This is an incomplete list, but is sufficient to do rather a lot with. Note that some operators should be used with numerical values and others with strings (pieces of text). Using the wrong data types will sometimes raise errors, but can also result in the program silently doing something unexpected (which is the worst kind of behaviour as it can result in corrupt output).
A somewhat useful example
As an example of something potentially useful we can write a short script
that reads in sequences from a fasta file and identifies sequences that
contain a specific pattern within the first N bases. To do this we’ll
make use of most of the techniques outlined above, but we’ll also need
to be able to work out options specified by the user on the command
line. The arguments specified to a Perl script are assigned to a special
array called @ARGV, and we’ll make use of this array to work out what
the user wants to do.
The following segment contains a full script that you should be able to run, using the ./scriptname invocation.
#!/usr/bin/perl -w ## the first line is not really a comment, but is used to make the shell invoke the perl interpreter on the ## script. ## first check the command line arguments to make sure that the user has specified three arguments. ## the first argument should give the name of the fasta file containing the sequences to be searched, ## the second argument the pattern to look for, and the third argument the maximum distance from the ## beginning of the sequence. if(@ARGV != 3)\{ die "usage: script_name fasta_file pattern max_distance_from_edge \n"; } ## we could also use regular expressions to check if the arguments are of the correct type $seqId = ""; $seq = ""; ## open the fasta file and read line by line. open(IN, $ARGV[0]) || die "unable to open $ARGV[0] $!\n"; while(<IN>){ chomp; ## this removes the end of line character from $_ ## does the line look like it contains a sequence identifier? if( $_ =~ /^>(\S+)/ ){ $seqId = $1; next; ## go to the next iteration of the loop } ## if we have defined a sequence identifer, we will just assume that the rest of the text contains sequence if(length($seqId)){ $seq{$seqId} .= $_; } } ## We should now have read all of the sequences into an associative array where the keys are the sequence ## identifiers. We now go through the sequences and check for the pattern. ## The identifiers of sequences which match are printed out to STDOUT. ## We could also print the matching sequences if we wished. for $seqId(keys %seq){ if( $seq{$seqId} =~ /^.{0,$ARGV[2]}$ARGV[1]/ ){ print "$seqID\n"; } } ## end of the script!
This script probably has a few bugs in it. Working out where those bugs are is a pretty good exercise for honing your Perl skills. Note also that bad command line arguments can cause all sorts of problems as the script does not check the arguments given. The script is quite useful though, as you can use it as a sort of configurable grep to learn more about regular expressions in Perl.
Be aware that this is not a very memory efficient way of solving the problem as all of the sequences are read into memory before any processing is done. This is not only memory intensive, but it’s also slower. It’s been written this way to show the use of hashes and to keep it reasonably short. I’ve also avoided using custom functions as I’ve not included anything about how to write your own functions (subroutines in Perl). How to write your own functions is probably the first thing you should look at after this introduction if you wish to start using Perl seriously.
Good luck with Perl!
Recommended books
Unix cheat sheet
FILE system
| Command | Meaning |
|---|---|
cd DIR |
change directory to DIR |
cd .. |
go up one directory |
cd ~ |
to to your home directory |
pwd |
show present working directory |
ls |
list items in current directory |
ls -a |
list all items, including hidden ones |
ls -lhcrt |
list all items in long, human-readable format and sort in reverse order by modification time |
ls -F |
list all items in current directory and show directories with a slash and executables with a star |
tree -C |
print hierarchical structure of your FILEs and directories (color-coded) |
tree -d |
print hierarchical structure of all subdirectories |
tree -sh |
print hierarchical structure of FILEs and directories with sizes (-s) in a human-readable format (-h) |
mkdir directoryname |
make new directory named directoryname |
mv FILE1 FILE2 |
rename FILE1 to FILE2 |
mv FILE1 ../FILE2 |
move FILE1 one directory up |
cp FILE1 FILE2 |
copy FILE1 and save it as FILE2 |
rm FILE |
remove FILE |
rm -r DIRECTORY |
remove directory and all of its contents |
Opening FILEs and extracting information
| Command | Meaning |
|---|---|
less FILE |
open FILE and scroll through it line by line |
wc -l -w -m FILE |
counting lines, words, and characters in FILE |
grep "pattern" FILE |
print lines from FILE that contain “pattern” |
grp -v "pattern" FILE |
print lines from FILE that do not contain “pattern” |
cat FILE > FILE2 |
write the content of FILE to FILE2 |
cat FILE >> FILE2 |
append the content of FILE to FILE2 |
sed -n 11,12p FILE |
extract lines 11 to 12 from FILE |
awk -F "\t" '$1 > 20 {print $0}' FILE |
Print all columns of a line ($0) in FILE if the value in column 1 ($1) is bigger than 20 |
unzip FILE.zip |
unzip the zip-compressed FILE |
gunzip FILE.gz |
unzip the gz-compressed FILE |
sort -n NUMBERS |
sort a row of NUMBERS numerically |
uniq -c FILE |
count unique lines in FILE |
nano FILE |
open FILE on the command-line |
xdg-open FILE |
open FILE with the standard program for its file type |
eog FILE |
open FILE (which is a figure) with the Eye of Gnome graphics viewer program |
Data transfer
| Command | Meaning |
|---|---|
rsync --progress -avz SRC DEST |
transfer from SRC to DEST, show the progress while FILEs are compressed during the transfer in archive mode (including recursing into directories) |
rsync FILE user@host://home/usr/ |
transfer FILE to the folder /home/usr on the remote server user@host |
rsync -avz directory/ DEST |
transfer all FILEs saved in directory to DEST |
rsync -avz directory DEST |
create the folder directory in DEST and transfer all FILEs in this directory |
scp -r SRC DEST |
transfer all FILEs in SRC to DEST |
scp FILE DEST |
transfer FILE to DEST |
Executing scripts and programs
| Command | Meaning |
|---|---|
nohup ... & |
execute … in the background |
nohup ... > FILE.txt & |
execute … in the background and redirect output to FILE.txt |
ps -p ID |
print the status of a process with the specified process-ID |
kill ID |
stop the process witht the specified process-ID |
pkill NAME |
stop all processes with NAME (NAME could be for example ‘R’ or ‘python’) |
top |
provides an ongoing look at processor activity in real time |
Networking
| Command | Meaning |
|---|---|
ssh user@host |
connect to host as user |
ssh -X user@host |
connect to host as user with X11 forwarding enabled (you can open programs with graphical user interface) |
Help
| Command | Meaning |
|---|---|
command --help |
Lists the options for command |
man command |
opens the manual page for command (exit with ‘q’) |
Tricks
Pipe output from one command with | as input to another command.
| Command | Meaning |
|---|---|
TAB key |
auto-completion of commands, FILE names etc. |
UP or DOWN arrows |
move through the history of your commands |
history |
Get overview of the commands you have used |
* |
Allows to generalize file names. For example, *fasta refers to all fasta files in a directory |